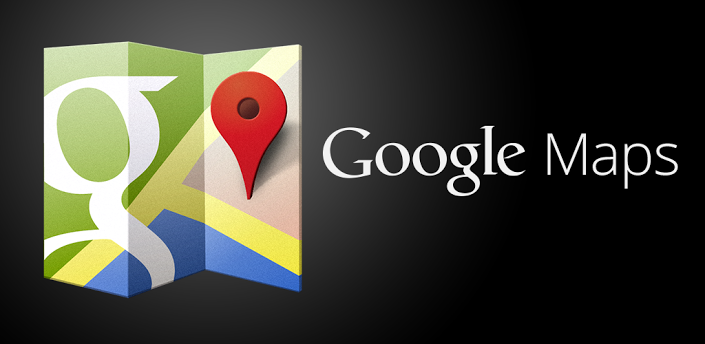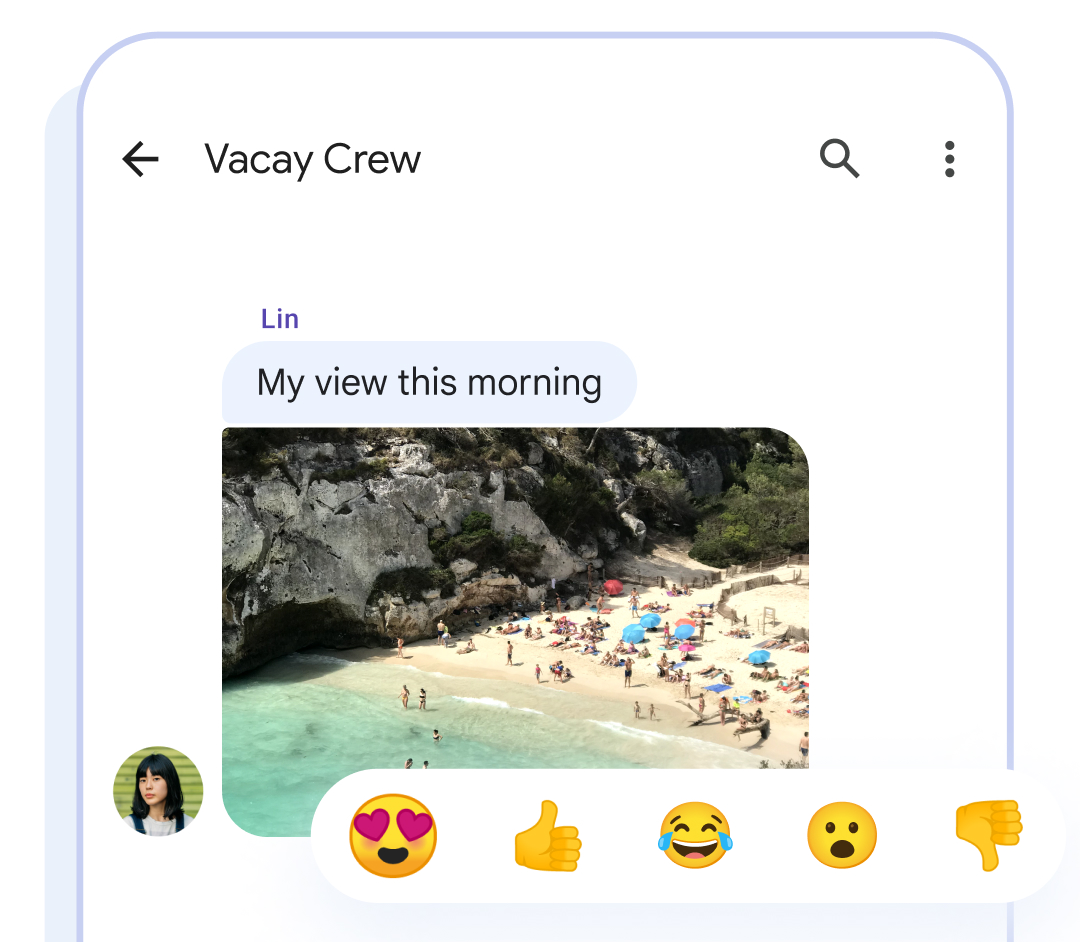Lustigt nog hade Google Maps ett mer avancerat offlinestöd för ett par år sedan. I och med Maps 8.0 som kom häromdagen har Googles kartprogram i alla fall fått vissa funktioner för att se och hantera sparade kartor. Offlinestödet är dock fortfarande rätt begränsat.
Hur fungerar då offlinefunktionen i senaste Maps? Vi har testat och går igenom funktionaliteten punkt för punkt nedan.
1. Välj område att spara

Öppna det område du vill spara för offlineanvändning, kanske enklast genom att söka efter det i fältet högst upp. Google Maps tillåter inte att ett särskilt stort område sparas. Kartan för Stockholm med intilliggande omnejd kan sparas lokalt, men det krävs ändå en viss fokus på stadskärnan – annars gnäller Maps om att kartan är för stor.
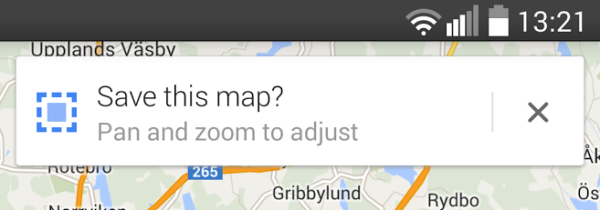
2. Spara området

När du valt området du vill spara (det som syns på skärmen), trycker du på sökfältet högst upp, scrollar till botten av listan och väljer ”Spara kartan för användning offline”. Det går även bra att att istället trycka på användarikonen längst till höger i sökfältet, scrolla längst ner, trycka på ”Visa alla och hantera” och därefter trycka på ”Spara en ny offlinekarta”.
Du får först namnge kartan som därefter laddas hem.

3. Hantera sparade kartor

Du kan se och hantera dina lokala kartor genom att trycka på användarikonen i sökfältet och gå till botten av listan. Under etiketten ”Offlinekartor” visas de områden du sparat. Tryck på ”Visa alla och hantera” för att få en bättre översikt.
I huvudmenyn visas listorna med namn, storlek på minnet och tiden tills kartorna går ut. Du kan nämligen inte spara kartor hur länge som helst utan att de först måste uppdateras. Efter 30 dagar kommer Maps börja gnälla om att dina kartor är förlegade, varefter de behöver laddas hem igen.
Maps ger inte användare tillgång till ”förlegade” kartor, så om du inte kan uppdatera området för tillfället har du inte längre access till kartan. Intill varje karta i listan finns Androids klassiska menyikon (tre punkter). Från menyn kan du byta namn på, uppdatera, samt ta bort kartor.
4. Begränsningar med offlinekartor
Värt att påpeka är att användare inte kan söka i kartor som sparats när enheten är i offlineläge och det går heller inte att starta navigering. Offlinefunktionaliteten är därmed begränsad till att börja med, men kan förstås ändå komma väl till pass i vissa situationer.



) 31
31