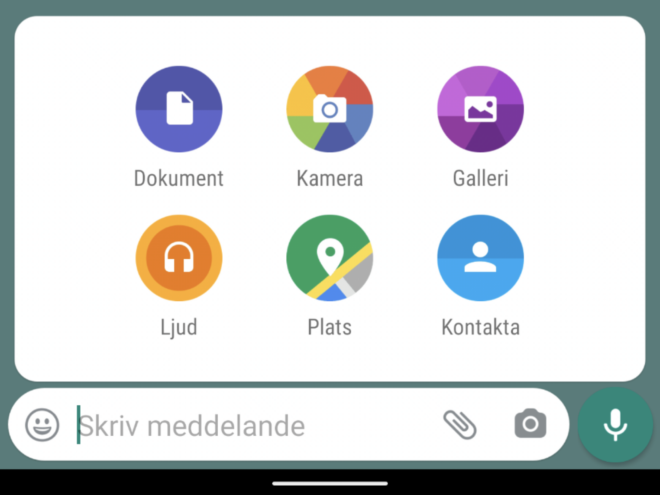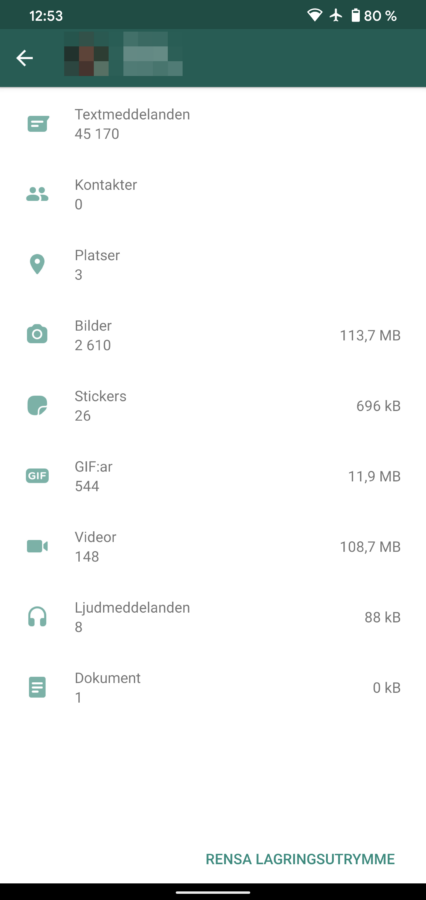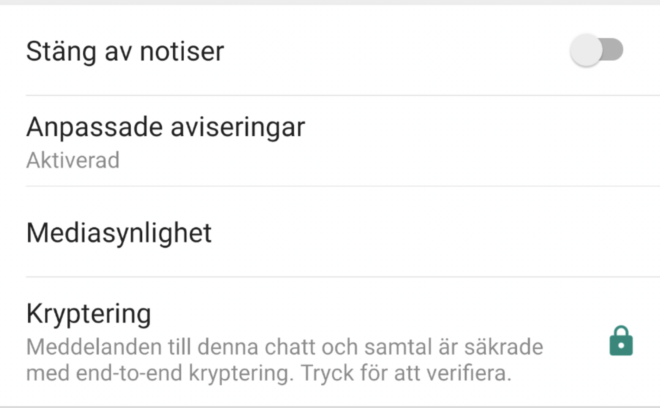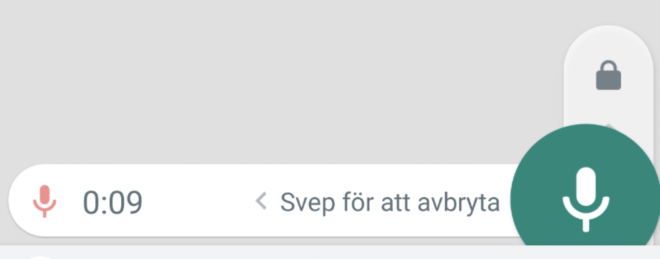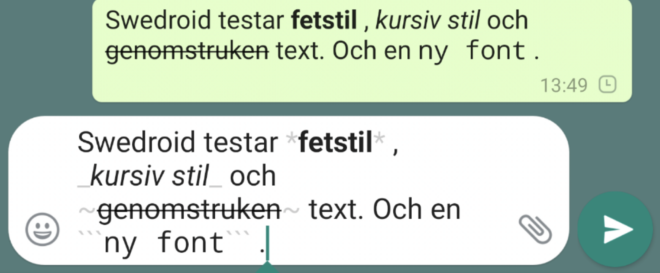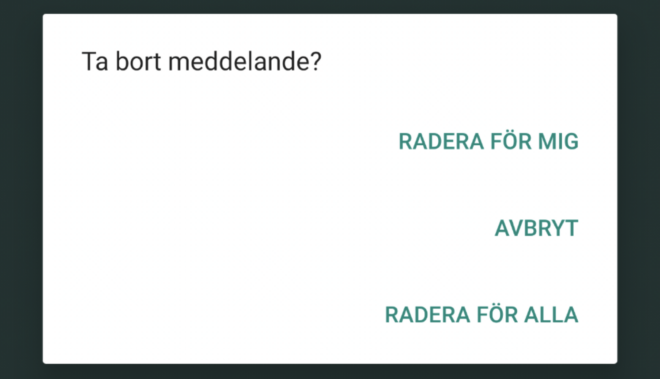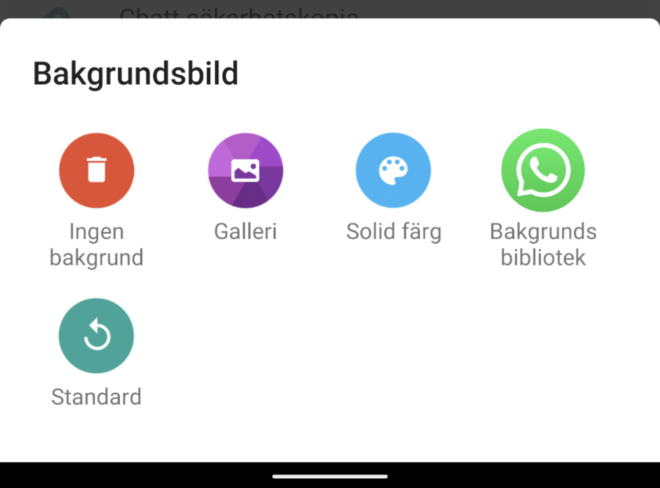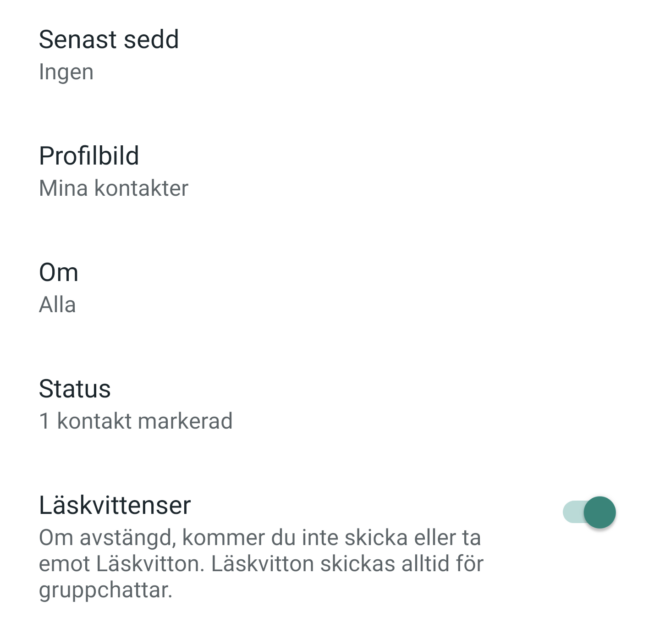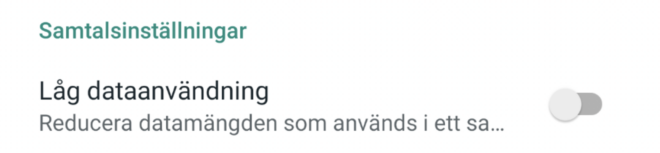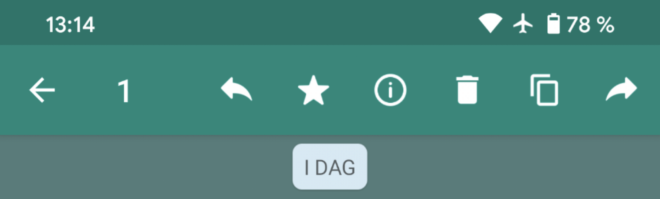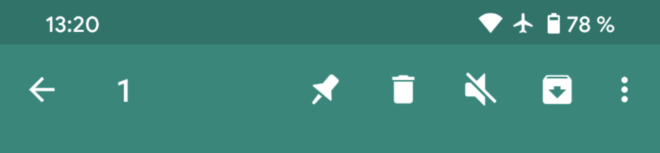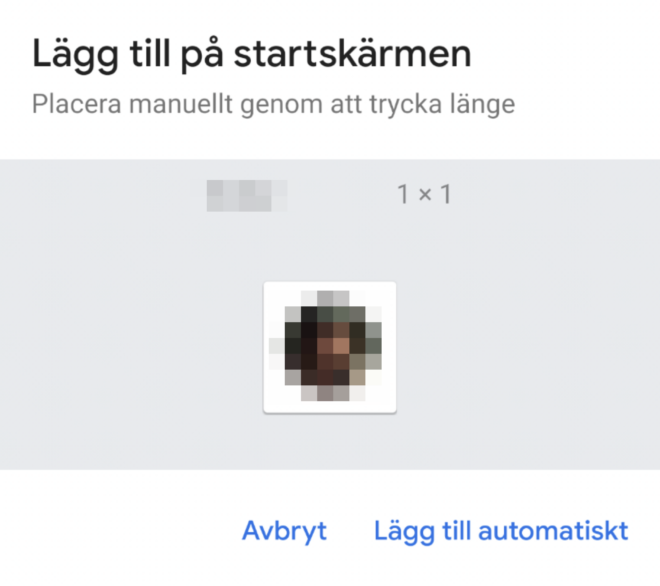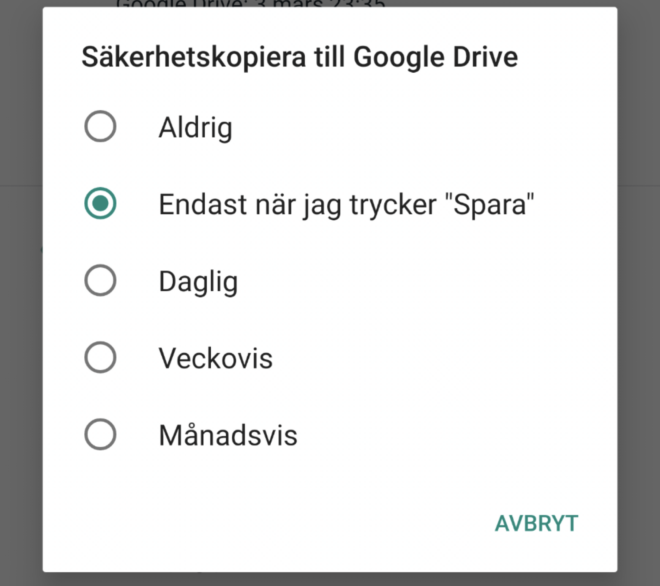WhatsApp nådde över två miljarder användare tidigare i år. Appen erbjuder en komplett lösning för internetbaserad kommunikation, med textmeddelanden, bilder, videor, filöverföring, samt röst- och videosamtal. All kommunikation i WhatsApp är krypterad end-to-end (E2EE).
Med tanke på WhatsApps popularitet kommer här en samling tips och tricks. Vi har inkluderat allt från nybörjartips till lite mer dolda funktioner som kan vara svårare att hitta. Tipsen utgår från det i dagsläget senaste skarpa WhatsApp för Android, med versionsnummer 2.20.89.
Svara snabbt på ett specifikt meddelande
Ifall många nya meddelanden har skickats, kan kontext behövas för att det ska framgå vad svaret berör. Du kan enkelt citera ett visst meddelande och lägga ditt svar under, genom att bara svepa åt höger över meddelandet du vill citera.
Skicka vilken fil som helst, eller dela din fysiska plats
Du kan skicka vilken fil som helst över WhatsApp, upp till 100MB. Du kan exempelvis skicka en video utan att den komprimeras, en MP3, eller ett dokument. Tryck på gem-ikonen alldeles till höger om textfältet i konversationer, och därefter på ”dokument” för att skicka filer.
Från samma meny kan du även välja att dela din fysiska plats under valfri period. Då kan personen eller personerna (för grupper) se var du befinner tills tiden har gått ut, eller du väljer att avbryta delningen. Det kan exempelvis vara bra som en säkerhetsåtgärd, eller om du ska träffa någon och ni inte kan hitta varandra.
Tryck på gem-ikonen, på ”plats” och slutligen på ”dela liveposition” för att dela din fysiska plats under valfri tid.
Kolla hur många meddelanden du och en person eller grupp skickat
Du kan se komplett statistik över den kommunikation du haft med en person eller en grupp. Statistiken inkluderar förstås bara lokalt lagrat material, så om du raderar en konversation eller blir av med en backup nollställs den.
Öppna WhatsApps inställningar genom att trycka på de tre prickarna uppe i högra hörnet och välj ”inställningar”. Tryck på ”data- och lagringsanvändning” och därefter på ”användning av lagringsutrymme”. Då visas en lista över alla konversationer. Tryck på en kontakt eller grupp för att se statistiken.
Ange individuella aviseringsljud så du hör vem som kontaktat dig
Du kan ange individuella aviseringsljud så att du kan höra vem som kontaktat dig, utan att behöva plocka upp mobilen. Kanske är det för stunden bara värt att kika ifall exempelvis din partner eller dina barn just försökt nå dig.
Öppna WhatsApp och tryck på profilbilden för rätt kontakt i listan med konversationer. Då hoppar en liten ruta fram. Tryck på ”i”-ikonen längst ned till höger i rutan. Du kan även öppna en konversation, trycka på menyknappen uppe i högra hörnet, och välja ”visa kontakt”.
En skärm med uppgifter om den kontakten visas därefter. Tryck på ”anpassade aviseringar” för att ändra ljudet för just den personen eller gruppen.
Spela in röstmeddelanden utan att behöva hålla inne knappen
WhatsApp har en funktion för att skicka röstmeddelanden, vilken nås genom att trycka på mikrofon-ikonen till höger om textfältet i konversationer.
Vanligtvis spelas meddelandet in så länge knappen hålls inne, och skickas när användaren släpper knappen. För att avbryta meddelandet, dra fingret åt vänster. Men det går även att låsa inspelningen så att WhatsApp fortsätter att spela in utan att du håller inne knappen.
Tryck på knappen och svep rakt uppåt, till hänglåsikonen. Meddelandet skickas först när du trycker på ikonen som ser ut som en ”play”-knapp.
Använd fetstil och kursiv stil
WhatsApp har stöd för textformatering, som fetstil, kursiv stil och genomstruken text. Markera ordet eller orden du vill ändra stil för i textfältet, genom att långtrycka eller dubbeltrycka. Då visas en meny. Tryck på de tre prickarna längst till höger i menyn. Därifrån kan du välja textformatering och även byta font.
WhatsApp har implementerat textformateringen genom vanliga tecken. Du kan exempelvis aktivera fetstil manuellt genom att omge ordet eller orden med asterisker (*) och kursiv stil med understreck (_).
Radera ett meddelande för alla parter
Om du ångrade att du skickade ett meddelande, eller vill skicka en förbättrad version, kan du välja att radera det för alla parter. Det går att radera meddelanden för mottagaren en dryg timma efter att de har skickats.
Långtryck på meddelandet du vill radera, tryck på ikonen med soptunnan högst upp, och välj till sist ”radera för alla” från menyn som hoppar fram. Mottagaren kan förstås redan ha hunnit se meddelandet, eller i vilket fall undra varför det har raderats och vad det innehöll, då det framgår att ett meddelande har tagits bort.
Byt bakgrundsbild och ändra tema
Som standard visar WhatsApp en rätt rörig bakgrundsbild för konversationer. Öppna WhatsApps inställningar från menyknappen uppe i högra hörnet, tryck på ”chattar” och därefter på ”bakgrundsbild”.
Du kan antingen välja en enfärgad bakgrund, en ”solid färg”, vilken kommer att få en mörkare nyans när WhatsApps mörka tema aktiveras. Det går även att ange valfri bild, eller ”ingen bakgrund”. Då får du en helvit bakgrund när det ljusa temat är aktivt, och en mörkgrå när det mörka temat användas.
Appens tema ändras från samma skärm. WhatsApp kan antingen följa Androids globala temainställning, eller så kan du ange ljust eller mörkt tema manuellt.
Anpassa sekretessinställningar
Om du öppnar WhatsApps inställningar och väljer kontoinformation > sekretess kan du ändra integritetsinställningar. Du kan exempelvis göra så att ingen ser när du senast öppnade WhatsApp (”senast sedd”), vilket annars visas som standard.
Du kan även välja att andra inte ska se att du tittat på ett meddelande. Som standard visas dubbla blå bockar när ett meddelande både har nått fram och setts av mottagaren. När alternativet ”läskvittenser” stängs av blir bockarna aldrig blå. Du kan dock inte längre själv se ifall mottagare sett meddelanden.
Minska datatrafiken för röstsamtal
Om du använder WhatsApp för röstsamtal och vill minska mängden datatrafik, finns ett alternativ för det. Gå till appens inställningar, välj ”data- och lagringsanvändning” och därefter ”låg dataanvändning”.
Detta reducerar förstås samtidigt ljudkvaliteten en smula.
Stjärnmärk meddelanden så du lätt kan hitta dem igen
Om du vill minnas ett meddelande eller lätt hitta tillbaka till det senare, kan du stjärnmärka det. Långtryck på meddelandet du vill stjärnmärka. Då visas en rad med ikoner högst upp. Tryck på stjärnan för att bokmärka meddelandet.
Du kan se alla stjärnmärkta meddelanden för en grupp eller kontakt genom att öppna konversationen, trycka på menyknappen uppe i högra hörnet, välja ”visa kontakt” och därefter ”stjärnmarkerade meddelanden”. Från samma skärm kan du även se alla bilder, dokument och länkar i konversationen.
Fäst, arkivera, eller tysta konversationer
Om du har konverserat med många människor via WhatsApp kan öppningsskärmen lätt bli lång och rörig. Du kan arkivera äldre konversationer för att få en renare vy. Långtryck på en konversation i listan.
Då visas en rad med ikoner högst upp. Tryck på ikonen näst längst till höger, den med pilen nedåt, för att arkivera en konversation. Du kan fortfarande nå arkiverade meddelanden. Samtalet hoppar fram automatiskt igen ifall du får ett nytt meddelande från personen eller gruppen.
Från samma rad med ikoner kan du även fästa konversationer, så att de alltid visas högst upp i listan, eller tysta dem så att du inte får aviseringar om nya meddelanden.
Skicka och ta emot meddelanden på dator
Du kan skicka och ta emot WhatsApp-meddelanden på dator, via ett webbgränssnitt. Det är dock fortfarande din mobil som sköter själva kommunikationen, genom att webbsidan har kontakt med din mobil.
Gå till https://web.whatsapp.com på din dator. På den sidan visas en QR-kod. Öppna WhatsApp på mobilen, tryck på menyikonen uppe i högra hörnet, välj ”WhatsApp web” från menyn och skanna QR-koden. Därefter kan du använda WhatsApp på datorn, så länge mobilen är online.
Lägg en genväg till en kontakt på hemskärmen
Du kan placera en genväg på hemskärmen till valfri kontakt eller grupp, så att du direkt kan hoppa till den. Långtryck på den kontakt du vill skapa genväg för, i listan som visas när du öppnar WhatsApp. Tryck sedan på menyikonen uppe i högra hörnet, och välj ”skapa genväg till chatt”.
Då läggs en genväg till kontakten på hemskärmen, vilken du kan flytta runt som vilken ikon som helst.
Skapa automatiska backups på Google Drive
WhatsApp skapar automatiska lokala backups av dina meddelanden. Du kan även skapa backups på Google Drive. Dessa backups räknas inte mot din kvot på Drive, och minskar med andra ord inte ditt tillgängliga utrymme där.
Öppna WhatsApps inställningar och välj chattar > chatt säkerhetskopia > säkerhetskopiera till Google Drive. Därifrån kan du aktivera schemalagda automatiska backups, och du kan även initiera en säkerhetskopiering manuellt. Som standard görs Drive-backups endast över Wi-Fi.

) 15
15