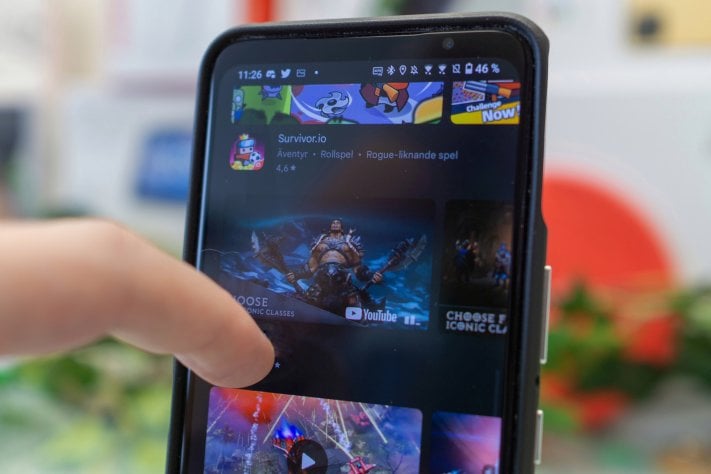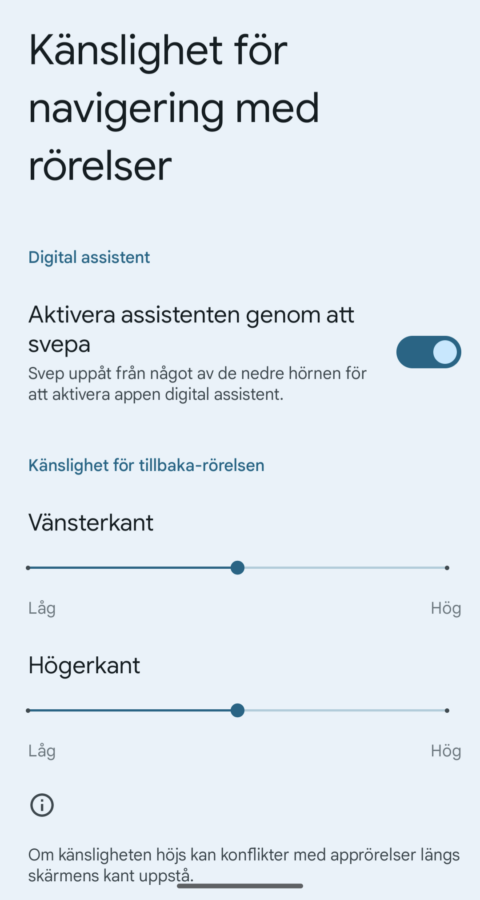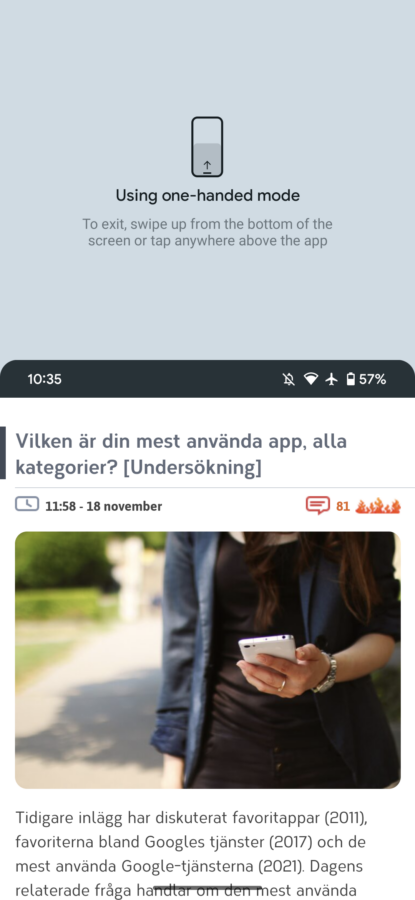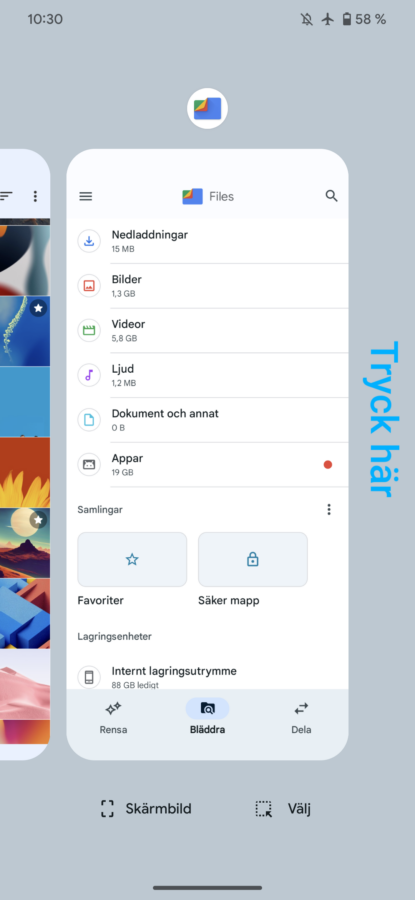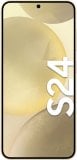Gestnavigering är standard i Android sedan 2019, då gesterna ersatte de tre virtuella knapparna. Vi kommer gå igenom hur gestnavigeringen fungerar och nämna några tips som i bästa fall kan göra navigeringen ännu smidigare.
Vissa av tipsen är av det grundläggande slaget men guiden kan förhoppningsvis komma till pass för de som funderat på att byta från knapparna till gesterna, eller för de som nyss bytt. Som bekant utgår gesterna från strecket längst ned på skärmen.
Ett snabbt svept uppåt över strecket leder till hemskärmen, ett svep uppåt följt av en paus med fingret öppnar multikörningsmenyn, medan svep inåt från höger- eller vänsterkanten leder ett steg tillbaka i gränssnittet.
Tipsen utgår från Google Pixel med Android 13. Det kan förekomma skillnader i beteende och funktionalitet beroende på tillverkare och Androidversion.
1) Öppna sidomenyer i appar genom svep
Sidomenyer i appar gick tidigare att öppna genom att svepa inåt från vänsterkanten. Eftersom den gesten till viss del krockar med gestnavigeringen har Google börjat använda andra typer av menyer, men sidomenyerna finns fortfarande kvar i ganska många appar.
Sidomenyerna kan dock fortfarande öppnas med gest genom att först vila fingret en kort stund längs kanten och därefter svepa inåt (se video ovan). Vid tryck längs kanten hoppar menyn delvis fram och den kan därefter öppnas genom svep inåt.
Ett annat sätt att öppna sidomenyer genom svep är att svepa nedåt och inåt i cirka 45 graders vinkel.
2) Kalibrera känsligheten
Genom att gå till inställningar > system > rörelser > systemnavigering > navigering med rörelser (sökvägen kan variera beroende på tillverkare och Androidversion) och trycka på kugghjulet till höger går det att ställa in känsligheten för tillbakagesten.
Vänsterkanten och högerkanten kan ha olika känslighet. Ju högre känslighet, desto större är risken att konflikter uppstår i appar. Om du är högerhänt och alltid sveper från högerkanten för att gå tillbaka kan exempelvis känsligheten för vänsterkanten sänkas för att minska risken för konflikter.
3) Svep åt sidan för att snabbt hoppa mellan appar
Något kanske inte alla känner till är att det går att svepa till vänster och höger över strecket längst ned i gränssnittet för att direkt hoppa fram och tillbaka mellan appar. Listan för apparna är samma som för multikörningsmenyn.
Om du vill veta vilken app som ligger till vänster eller höger kan du svepa långsamt för att se en förhandsvisning innan svepet färdigställs.
4) Svep nedåt för att starta enhandsläget
Sedan Android 12 har systemet ett inbyggt enhandsläge som drar ned hela gränssnittet ett steg så att det blir lättare att nå de övre delarna. Enhandsläget aktiveras genom att svepa nedåt över strecket längst ned på skärmen. Finessen slås igång från inställningar > system > rörelser > enhandsläge.
Samma gest kan istället användas för att dra ned rullgardinsmenyn om så önskas.
5) Starta Assistenten med svep
Efter att alternativet ”aktivera assistenten genom att svepa” har aktiverats kan Google-assistenten startas genom att svepa rakt upp från skärmens vänstra eller högra nederkant. Sök efter inställningen eller gå till inställningar > system > rörelser > systemnavigering > navigering med rörelser och tryck på kugghjulet.
6) Svep i multikörningsmenyn
Skillnaden är hårfin men det går att svepa nedåt över korten i multikörningsmenyn för att växla till appar, istället för att trycka på korten. Ett svep uppåt över ett kort stänger appen (vilket sällan är någon vits att göra då systemet sköter detta automatiskt).
För att växla mellan korten i multikörningsmenyn går det att svepa över strecket längst ned, istället för att svepa över själva korten.
7) Gå snabbt från multikörningsmenyn till hemskärmen
Om du öppnat multikörningsmenyn och inser att du istället vill gå till hemskärmen behöver du inte genomföra hemgesten, utan kan istället bara trycka på marginalen till höger om kortet för att direkt gå till hemskärmen.


) 19
19